El corregir se va a acabar
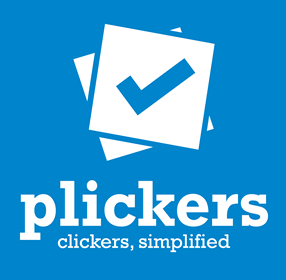 No son pocas las ocasiones en las que nos vemos con una montaña de tareas que corregir para dar un feedback a nuestros alumnos. Tipo test, relaciona, completa, respuestas cortas, define…, hay muchos tipos de actividades y formas para medir lo que nuestros alumnos aprenden en clase cada día y evaluar la eficacia y eficiencia de nuestra docencia. Imagina una forma instantánea de evaluar. Plickers es una herramienta que permite devolver un feedback a los alumnos en el momento, les resulta entretenido y nos facilita buena parte del trabajo. Vamos a conocer esta herramienta.
No son pocas las ocasiones en las que nos vemos con una montaña de tareas que corregir para dar un feedback a nuestros alumnos. Tipo test, relaciona, completa, respuestas cortas, define…, hay muchos tipos de actividades y formas para medir lo que nuestros alumnos aprenden en clase cada día y evaluar la eficacia y eficiencia de nuestra docencia. Imagina una forma instantánea de evaluar. Plickers es una herramienta que permite devolver un feedback a los alumnos en el momento, les resulta entretenido y nos facilita buena parte del trabajo. Vamos a conocer esta herramienta.
Tarjetas, preguntas y tu móvil
Como siempre, sin tiempo y aprovechando cualquier minuto libre para adelantar trabajo, recordé que una compañera mencionó una herramienta para recoger respuestas de una forma rápida y amena. Nos enseñó las tarjetas y nos escaneó con el móvil. Después las respuestas iban apareciendo en la pantalla. Decidí probar. Así que descargué Plickers en mi móvil y empecé a «investigar». Cuando llegué a casa imprimí las tarjetas en folios y, al día siguiente, mientras iba de camino al cole en el autobús, con la aplicación instalada en mi teléfono preparé unas cuantas preguntas sobre el tema que estabamos viendo en clase. No tenía claro cómo iba a salir, pero los alumnos entendieron rápidamente las instrucciones y el resultado fue muy bueno. Así que, ahora siempre llevo mis tarjetas en la maleta.
Hola, soy Plickers. ¿Y tú?
Lo primero es registrarse en la web de Plickers. Hacemos clic en «Sign Up» a la derecha en el menú superior.

La ventana que se abre nos pide nuestros datos personales: nombre, apellidos, una dirección de correo y una contraseña. Si tienes cuenta de correo en Google, puedes usarla para registrarte.

Crea tu clase
Una vez que nos hemos registrado, el siguiente paso es crear tu clase. En el menú superior podemos ver la opción «Classes». Haz clic para empezar.

En la ventana que se abre aparecerán nuestras clases. Hacemos clic en «Add new class» para añadir una nueva clase.

En el siguiente cuadro escribe el nombre de tu clase, curso y área. Puedes asignar también un color. Haz clic en «Save» para terminar.

Ahora, podemos añadir los nombres de los alumnos uno a uno. Si tienes una lista de tus alumnos en una hoja de Excel o un documento de Word, puedes añadir rápidamente sus nombres haciendo clic en «Add roster».

Una vez que todos los alumnos estén incluídos en la clase, podemos pasar al siguiente paso.
Imprime tus tarjetas
Para usar Plickers vamos a necesitar una tarjeta por alumno con un código QR. En el menú superior, a la derecha, encontrarás la opción «Cards«. Haz clic para ver qué tipos de tarjetas hay disponibles.

Las tarjetas que yo uso son las Standard. Por defecto hay 40 tarjetas en este documento pdf, pero puedes imprimir las que necesites. Recuerda que puedes usar las mismas tarjetas para varias clases.

Cuando tengas las tarjetas en papel, te recomiendo que las plastifiques para que sean más duraderas.

Prepara algunas preguntas
Vamos a redactar algunas preguntas para probar Plickers. Hacemos clic en «Library», en el menú superior a la izquierda.

En esta pantalla aparecerán todas las preguntas que prepares. Vamos ver los pasos que hay que seguir para crear un cuestionario. Haz clic en el botón «+New Question» para añadir una pregunta.
![]()
En este cuadro puedes redactar tu primera pregunta. Tienes dos opciones: respuestas múltiples (Multiple Choice) y verdadero o falso (True/Fasle). Incluye las respuestas y recuerda marcar la correcta. Cuando termines puedes guardar y crear otra pregunta haciendo clic en el botón verde (Save and create new) o simplemente guardar (Save).

Si Plickers se convierte en una herramienta frecuente en clase, seguramente necesites organizar los cuestionarios en carpetas. Debajo del botón para crear nuevas preguntas «+ New Question» aparecerán las carpetas que tengas creadas. Haz clic en «New Folder» para crear una nueva carpeta y ponle un nombre.
![]()
Cuando tengas tu carpeta creada, para guardar un cuestionario solo tienes que hacer clic en la marca que hay en la esquina superior derecha de cada pregunta y hacer clic en la opción mover pregunta «Move question». Selecciona la carpeta en la que quieras guardar la pregunta, y listo.

Tarjetas arriba
Es el momento de utilizar nuestro recurso. Entregamos las tarjetas a los alumnos por orden de lista. Cada alumo debe utilizar siempre la misma tarjeta. Después, presentamos la actividad como un juego y explicamos cómo funciona, las instrucciones deben quedar claras. En cada lado del cuadrado hay una letra, las cuatro letras de las respuestas. Para indicar una respuesta, debemos colocar el lado con la letra correspondiente hacia arriba. Luego escaneamos las tarjetas con nuestro móvil y las respuestas irán apareciendo en la pantalla gracias a la función «Live View».
Recuerda que tanto para escanear como para utilizar la función «Live View» necesitas un ordenador, preferiblemente conectado a un proyector, y tener instalada la aplicación en el móvil. Está disponible para iOS y Android.
En el menú superior, haz clic en «Live View». Cuando hacemos clic ahí, en principio no aparece nada. Solo dice que el modo «Live View» está listo.

A continuación, hay que utilizar la aplicación en el móvil. Abre la app y elige la clase correspondiente. Luego puedes hacer clic en «Library» para elegir las preguntas que quieras presentar. Puedes añadir a la cola las preguntas que necesites tocando el botón «Add to Queue», abajo a la izquierda.

Cuando pulses «Scan Now» verás que en la pantalla del ordenador aparece la pregutna con las posibles respuestas, en la parte de la izquierda. A la derecha podemos ver quién ha contestado ya y si queda alguien por responder. También podemos ver la pestaña «Graph» para presentar las respuestas de los alumnos en forma de gráfica.

Básicamente, hasta aquí llega la experiencia en clase. En el siguiente apartado veremos cómo podemos analizar los resultados y utilizarlos como datos para la evaluación.
Informe de calificaciones
Hemos acabado la actividad y queremos pasar los resultados a la hoja Excel que usamos para clase o simplemente identificar los puntos que debemos reforzar. En el menú superior vamos a hacer clic en la opción para ver los informes (Reports). Tienes dos opciones: ver el resultado de una pregunta determinada (Question History), o ver una hoja de puntuación de toda la clase (Scoresheet).

En la primera opción (Question History) podemos ver la puntuación de cada pregunta. Las respuestas se presentan en forma de gráfica de barras. De un vistazo rápido podemos ver qué han respondido los alumnos en general e identificar los puntos que debemos reforzar.

La otra opción (Scoresheet) es fantástica.

Elegimos la clase y decidimos la fecha. Podemos elegir la fecha de hoy (Today), esta semana (This Week), la semana pasada (Last Week) o determinar un rango personalizado. Para esta última opción el máximo es un mes. Cuando decidas la clase y fecha haz clic en el botón azul «Apply».

En pantalla aparece una hoja con todas las respuestas de cada alumno. Si la respuesta es correcta aparecerá en verde, si es incorrecta en rojo dentro de un cuadro. De esta forma tendremos una visión detallada de qué ha respondido cada uno y la puntuación total del cuestionario. La puntuación total aparece junto al nombre en forma de porcentaje. Ese valor lo podemos volcar a nuestra hoja Excel.



Me encanta Javier probaremos este próximo curso me parece una estupenda herramienta para motivar a nuestros a lumnos y alumnas y evaluar sus aprendizajes de forma amena.
Muchas gracias por tu comentario Conchi. Esta aplicación nos va a ahorrar mucho tiempo, ya verás.
Me parece una aplicación muy interesante, la estoy probando estos días.
También estan redactando preguntas los alumnos/as en equipo y consiguiendo puntos en ClassDojo si el trabajo está bien hecho en el tiempo fijado.
Un saludo
Una vez que pruebas Plicker, ya no hay vuelta atrás. Se reduce casi a cero el tiempo de corrección.
Un saudo Ximo.
hOLA,muy buen material, la pagina de plickers se ha actualizado podrías actualizar el video. saludos
Felicitaciones
Hola Javier!! utilizo Plicker de cuando era son lìmite de preguntas y lo mejor es los informes que ayudan mucho. No se por que se ha limitado solo a 5 preguntas en la versiòn libre. Es algunos colegios de mi pais no cuentan con internet y es el profesor que desde su movil realiza algunas cosas y esta herramienta cumple los objetivos en este caso. Bueno espero tener luegi la version pro, es mensual segun lo leido.
Hola, Plickers disponde de versión en español?
La nueva web no és tan clara como la anterior, podria encontrar información clara para sobre la web actual.
Hola mi nombre es Concepción Lagarejo Vargas. Me parece muy interesante, estas ideas para profes. No se nada como funciona. Me gustaría aprender más. Yo soy docente de inglés.
Concepción
Muchas gracias por responder. Las ideas para maestros me parecen interesantes .Quiero aprender a usarlas en mis video conferencias.